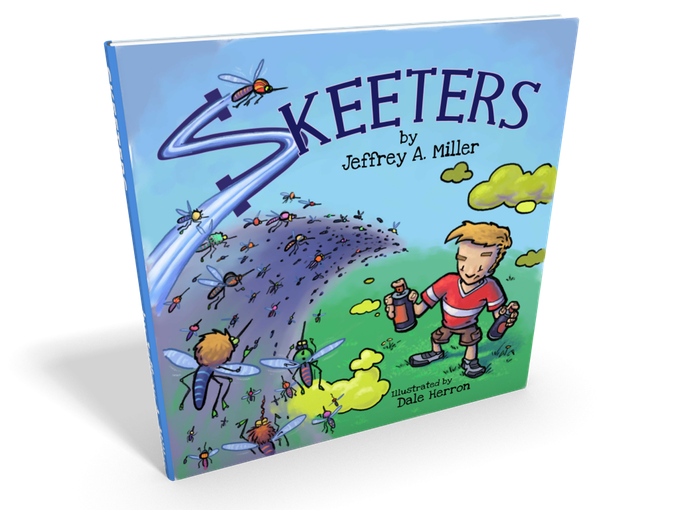Smart Outlook Search Folders Save Time
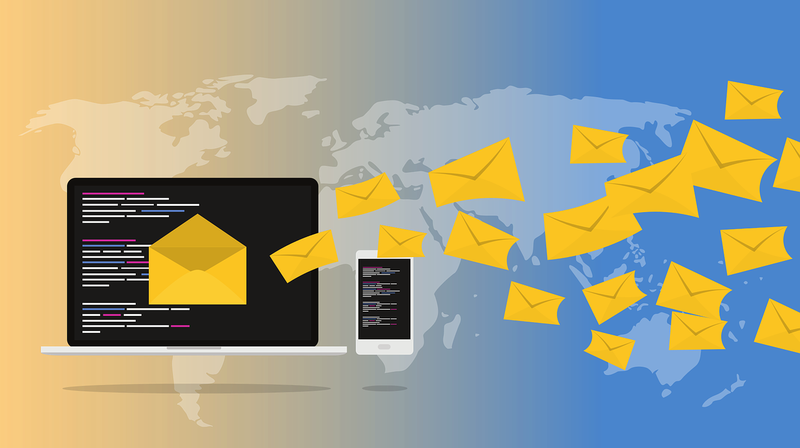
Outlook tweaks can save a lot of finding (and filing) time
With a little customization, Outlook can quickly become more productive. Search Folders are a great way to find things anywhere in your mailbox.
Introducing Search Folders
Outlook on the Windows desktop has a great feature for locating messages based on rules regardless of how you organize individual messages in your chosen folder structure. A search folder is based on a flexible set of rule-based filters allowing you to treat matching messages as if they were all held in a single folder based on the conditions you specify.
For example, if you use Outlook Categories, like “@Waiting For” to track delegate items, you can define a category-based search folder that allows you to see all matching items in one place. The messages may reside in separate “physical” folders, but the search folder combines them conveniently for navigation.
Creating a Search Folder
In the desktop version of Outlook, look along the side navigation bar until you see an entry named “Search Folders”. Right-click the folder and choose “New Search Folder…”.
You’ll be presented with a screen like this one (your Office version may look slightly different):
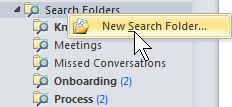
Review the options available.
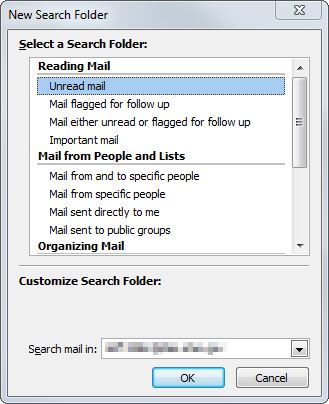
Examples include: Unread mail, mail from specific people, and categorized mail.
For this example, we’ll use the Knowledge Base category. If you don’t have a Knowledge Base category you can create one from the category selection screen. (I recommend it!)
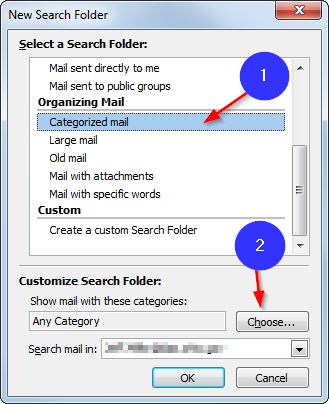
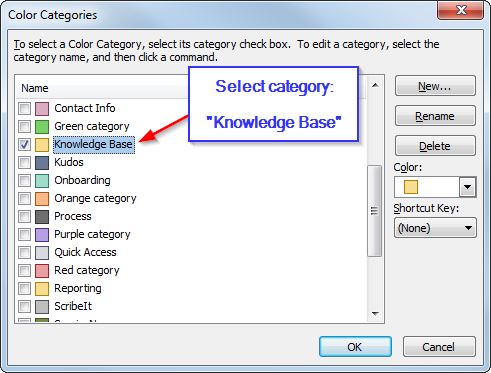
Once you have selected the category, click OK.
Select the folders you want to include in the scope of your search. You can be as broad or selective as you prefer. If you select the search subfolders option, then the search will trace the hierarchy of folders from the top level folder(s) you picked.
After you are done, give the search folder a name (e.g., Knowledge Base) and click OK to finish creating it.
Your new search folder will appear in the list of folders under the Search Folders item.
Click on the newly created search folder. Matching messages should appear in the list. If you don’t see any messages, try marking a message with the specified category and make sure that it is stored in one of the folders being watched.
Add Frequently Used Search Folders to Your Favorites
If you find that you access some search folders often, you can add them to your Favorites folder by right-clicking and selecting “Add to Favorites”.

Search Folder for Meeting Requests and Responses
I routinely create two special search folders for tracking meeting requests from others and invitee responses to meetings that I schedule.
Meeting Request Search Folder Setup
To create a search folder to track Meeting Requests, you must use an advance filtering rule based on the internal message class of the meeting request. There are a few meeting-related classes worth mentioning, and they all share a common prefix of “IPM.”.
Here’s how to set up a search folder that identifies meeting requests in your Inbox.
Using the steps above, create a new search folder. This time however, choose “Custom search folder”.
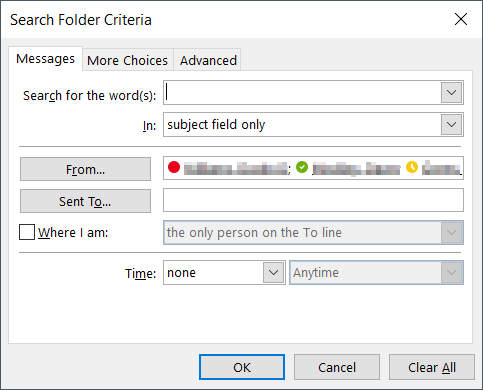
Under the Advanced tab you’ll add two entries. Look through the “All Mail fields” and find “Message Class”.
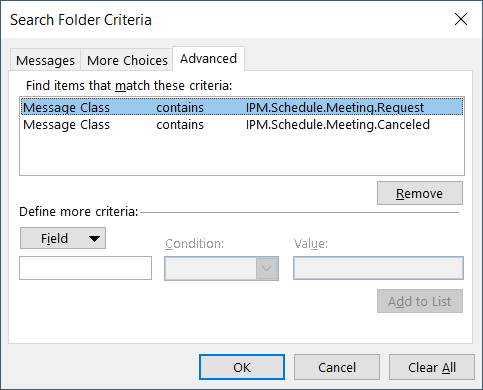
Add two rules that say, “Messages Class contains IPM. Meeting.Request” and “Message Class contains IPM.Meeting. Cancellation”. I include cancellations because I want to know that a meeting has been canceled so I can remove it from my calendar.
Track Invitee RSVPs
To track invitee responses, add a new search folder similar to the above setup. This time, add the Advance rule of “Message Class contains IPM.Meeting.Response”.
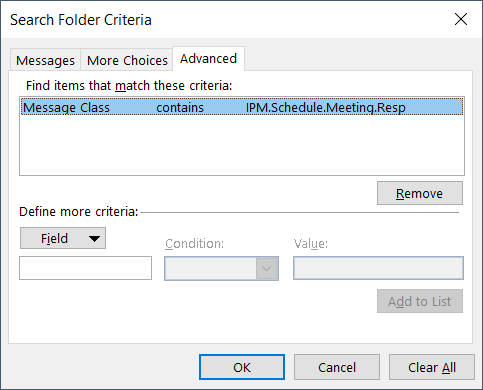
You can be more granular by including a Declined, Accepted, or Tentative sub-status, but I want to include all types of responses.
Once I have reviewed the responses I usually archive the messages, but you may choose to delete them if they are no longer needed.
But Wait! There’s More! Bonus Link!
I’ve mentioned this technique a number of times in the presentations I’ve given about Tribal Knowledge in Agile Teams. Here’s a link to the specific time where search folders are mentioned.
Conclusion
Outlook search folders can save you lots of time when grouping messages logically based on their characteristics. You won’t need to click in lots of locations or search with special modifiers because you have already built those criteria into your search folder’s filter.
Have any search folders that have served you well? Please share them with me.
About the Author
Jeffrey A. Miller is a Senior Consultant, Trainer, Author, Speaker, and Leader. Jeffrey has over 25 years of experience helping organizations bring value to their mission through software. He has presented a variety of programming, data, and team topics at user groups and tech conferences.
Jeffrey and his wife, Brandy, are adoptive parents and have written a fun children’s book called “Skeeters” with proceeds supporting adoption.